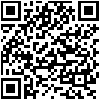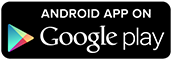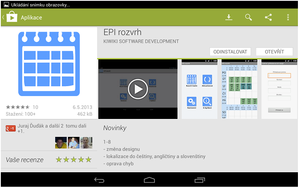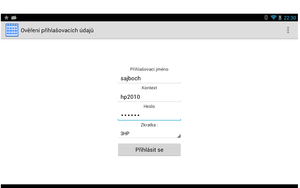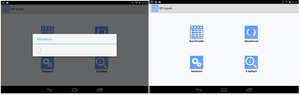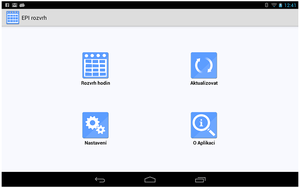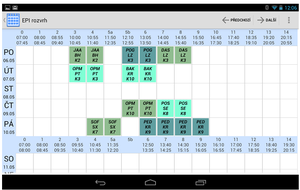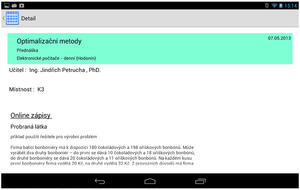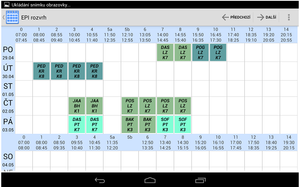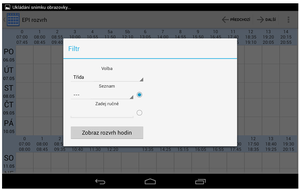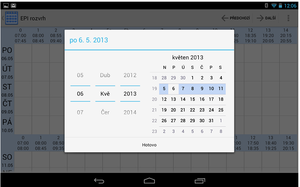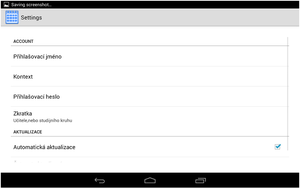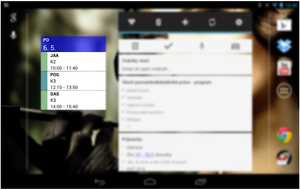EPI rozvrh: Rozdiel medzi revíziami
| Riadok 60: | Riadok 60: | ||
Z webové stránky https://play.google.com/store/apps/details?id=cz.sajboch.epi_main nebo z aplikace „Obchod Play“ aplikaci vyhledáme pod názvem EPI rozvrh a následně nainstalujeme do svého zařízení. Vyčkáme na nainstalování aplikace do zařízení a začne automatická instalace. | Z webové stránky https://play.google.com/store/apps/details?id=cz.sajboch.epi_main nebo z aplikace „Obchod Play“ aplikaci vyhledáme pod názvem EPI rozvrh a následně nainstalujeme do svého zařízení. Vyčkáme na nainstalování aplikace do zařízení a začne automatická instalace. | ||
| − | [[Súbor:EPI rozvrh navod 1|náhľad]] | + | [[Súbor:EPI rozvrh navod 1.png|náhľad]] |
| Riadok 66: | Riadok 66: | ||
Po instalaci aplikaci otevřeme, systém nás vyzve k zadání svých přihlašovacích údajů do školní sítě. Údaje vyplním a klikneme na položku přihlásit se. | Po instalaci aplikaci otevřeme, systém nás vyzve k zadání svých přihlašovacích údajů do školní sítě. Údaje vyplním a klikneme na položku přihlásit se. | ||
| − | [[Súbor:EPI rozvrh navod 2|náhľad]] | + | [[Súbor:EPI rozvrh navod 2.png|náhľad]] |
Po správném zadání údajů se aplikace začne automaticky aktualizovat a stahovat si aktuální rozvrh. Přihlašovací údaje se vyplňují pouze při prvním spuštění programu. Toto přihlášení trvá po dobu semestru, ve kterém proběhlo přihlášení. | Po správném zadání údajů se aplikace začne automaticky aktualizovat a stahovat si aktuální rozvrh. Přihlašovací údaje se vyplňují pouze při prvním spuštění programu. Toto přihlášení trvá po dobu semestru, ve kterém proběhlo přihlášení. | ||
| − | [[Súbor:EPI rozvrh navod 3|náhľad|caption]] | + | [[Súbor:EPI rozvrh navod 3.png|náhľad|caption]] |
| Riadok 82: | Riadok 82: | ||
* O aplikaci | * O aplikaci | ||
| − | [[Súbor:EPI rozvrh navod 4|náhľad]] | + | [[Súbor:EPI rozvrh navod 4.png|náhľad]] |
Kliknutím na některou z položek se provede požadovaný úkon. Další podrobnosti | Kliknutím na některou z položek se provede požadovaný úkon. Další podrobnosti | ||
| Riadok 91: | Riadok 91: | ||
Pro zobrazení rozvrhu klikneme na položku „Rozvrh hodin“. Zobrazí se vyučovací hodiny pro přihlášeného uživatele v aktuálním týdnu. | Pro zobrazení rozvrhu klikneme na položku „Rozvrh hodin“. Zobrazí se vyučovací hodiny pro přihlášeného uživatele v aktuálním týdnu. | ||
| − | [[Súbor:EPI rozvrh navod 5|náhľad]] | + | [[Súbor:EPI rozvrh navod 5.png|náhľad]] |
Pokud chceme znát více informací o vyučovací hodině, klikneme na danou hodinu. Poté se nám zobrazí podrobnější informace včetně zápisu z hodiny. | Pokud chceme znát více informací o vyučovací hodině, klikneme na danou hodinu. Poté se nám zobrazí podrobnější informace včetně zápisu z hodiny. | ||
| − | [[Súbor:EPI rozvrh navod 6|náhľad]] | + | [[Súbor:EPI rozvrh navod 6.png|náhľad]] |
Pro zobrazení zápisu z hodiny musí být uživatel připojen k internetu. V opačném případě nezobrazí online zápisy, zobrazí se pouze bližší informace o vyučovací hodině. Pokud zápis z hodiny neexistuje, nebo neexistuje některé ze tří položek zápisu z hodiny, budou položky zápisu z hodiny zobrazeny jako „Není k dispozici“. | Pro zobrazení zápisu z hodiny musí být uživatel připojen k internetu. V opačném případě nezobrazí online zápisy, zobrazí se pouze bližší informace o vyučovací hodině. Pokud zápis z hodiny neexistuje, nebo neexistuje některé ze tří položek zápisu z hodiny, budou položky zápisu z hodiny zobrazeny jako „Není k dispozici“. | ||
| Riadok 102: | Riadok 102: | ||
Pokud chceme vyhledat vyučovací harmonogram jednotlivých učeben, tříd či učitelů, klikneme na tlačítko MENU (tři tečky v levém horním rohu) a zobrazí se nám další možnosti „Zadej datum“ a „Filtr“. U zařízení s verzí API menší než 11 se v tomto menu nachází také položky „Další“ a „Předchozí“, tyto položky slouží k zobrazení rozvrhu hodin pro další nebo předcházející týden. | Pokud chceme vyhledat vyučovací harmonogram jednotlivých učeben, tříd či učitelů, klikneme na tlačítko MENU (tři tečky v levém horním rohu) a zobrazí se nám další možnosti „Zadej datum“ a „Filtr“. U zařízení s verzí API menší než 11 se v tomto menu nachází také položky „Další“ a „Předchozí“, tyto položky slouží k zobrazení rozvrhu hodin pro další nebo předcházející týden. | ||
| − | [[Súbor:EPI rozvrh navod 7|náhľad]] | + | [[Súbor:EPI rozvrh navod 7.png|náhľad]] |
| Riadok 108: | Riadok 108: | ||
Ve filtru si můžeme zvolit učitele, místnost nebo studijní kruh, pro který chceme zobrazit rozvrh hodin. Vybereme požadované údaje a dáme „Zobraz rozvrh hodin“. Můžeme si zvolit zkratku třídy, učitele nebo studijního kruhu ze seznamu na základě výběru z první položky anebo můžeme zadat zkratku ručně. | Ve filtru si můžeme zvolit učitele, místnost nebo studijní kruh, pro který chceme zobrazit rozvrh hodin. Vybereme požadované údaje a dáme „Zobraz rozvrh hodin“. Můžeme si zvolit zkratku třídy, učitele nebo studijního kruhu ze seznamu na základě výběru z první položky anebo můžeme zadat zkratku ručně. | ||
| − | [[Súbor:EPI rozvrh navod 8|náhľad]] | + | [[Súbor:EPI rozvrh navod 8.png|náhľad]] |
'''Položka Zadej datum''' | '''Položka Zadej datum''' | ||
| Riadok 114: | Riadok 114: | ||
| − | [[Súbor:EPI rozvrh navod 9|náhľad]] | + | [[Súbor:EPI rozvrh navod 9.png|náhľad]] |
| Riadok 121: | Riadok 121: | ||
V nastavení můžeme měnit četnost aktualizací a zapnutí automatických aktualizací, dále můžeme měnit přihlašovací údaje. | V nastavení můžeme měnit četnost aktualizací a zapnutí automatických aktualizací, dále můžeme měnit přihlašovací údaje. | ||
| − | [[Súbor:EPI rozvrh navod 10|náhľad]] | + | [[Súbor:EPI rozvrh navod 10.png|náhľad]] |
| Riadok 128: | Riadok 128: | ||
Součástí aplikace EPI rozvrh je i možnost přidat na svou plochu miniaplikaci (tzv. widget). Miniaplikace umožňuje zobrazování rozvrhu na ploše zařízení bez nutnosti spouštět aplikaci. Miniaplikace zobrazuje informace v rámci aktuálního dne. | Součástí aplikace EPI rozvrh je i možnost přidat na svou plochu miniaplikaci (tzv. widget). Miniaplikace umožňuje zobrazování rozvrhu na ploše zařízení bez nutnosti spouštět aplikaci. Miniaplikace zobrazuje informace v rámci aktuálního dne. | ||
| − | [[Súbor:EPI rozvrh navod 11|náhľad]] | + | [[Súbor:EPI rozvrh navod 11.png|náhľad]] |
Verzia zo dňa a času 22:08, 1. august 2013
| Jazyk EN SK | Navigácia | Android projekty -> EPI rozvrh |
Historie
0.7.2
- oprava widgetu
- oprava chyb
0.7.1
- ikona aplikace
- zobrazení stavu stahování aktualizací
- změna designu aplikace
- odstranění chyb widgetu
- odstranění mnoha chyb
0.7
- widget
- filtr pro výběr učitele, místnosti nebo studijního kruhu
- rozšíření detailu vyučovací hodiny
- optimalizace pro růuzné velikosti obrazovek
0.6
- odstranění chyb
- zobrazení detailu vyučovací hadiny
- zadávání datumu pro zobrazení rozvrhu
0.5
- vydání aplikace na google play
Popis aplikace
Aplikace EPI rozvrh slouží pro zobrazení školního rozvrhu studentům, učitelům a zaměstnancům vysoké školy na mobilním zařízením s operačním systémem Android. Po přihlášení uživatele, aplikace stáhne rozvrh hodin v rozsahu školního roku tj. od září aktuálního roku do září následujícího roku. Stažený rozvrh hodin se následně uloží do interní databáze a tím zpřístupní rozvrh hodin offline. Aplikace automaticky každý týden aktualizuje interní databázi, pokud není nastaveno jinak. Nebo umožňuje aktualizovat interní databázi kliknutím na ikonu aktualizovat, nacházející se v hlavním menu aplikace.
Video
{{#ev:youtubehd|0YfQv8myefs}}
Návod k použití
Stažení aplikace a její instalace do mobilního zařízení Z webové stránky https://play.google.com/store/apps/details?id=cz.sajboch.epi_main nebo z aplikace „Obchod Play“ aplikaci vyhledáme pod názvem EPI rozvrh a následně nainstalujeme do svého zařízení. Vyčkáme na nainstalování aplikace do zařízení a začne automatická instalace.
Přihlášení do aplikace
Po instalaci aplikaci otevřeme, systém nás vyzve k zadání svých přihlašovacích údajů do školní sítě. Údaje vyplním a klikneme na položku přihlásit se.
Po správném zadání údajů se aplikace začne automaticky aktualizovat a stahovat si aktuální rozvrh. Přihlašovací údaje se vyplňují pouze při prvním spuštění programu. Toto přihlášení trvá po dobu semestru, ve kterém proběhlo přihlášení.
Ovládání aplikace
Po přihlášení do aplikace se zobrazí hlavní menu. V hlavním menu se nachází čtyři položky:
- Rozvrh hodin
- Aktualizovat
- Nastavení
- O aplikaci
Kliknutím na některou z položek se provede požadovaný úkon. Další podrobnosti o jednotlivých položkách se nacházejí v následujících částích.
Rozvrh hodin
Pro zobrazení rozvrhu klikneme na položku „Rozvrh hodin“. Zobrazí se vyučovací hodiny pro přihlášeného uživatele v aktuálním týdnu.
Pokud chceme znát více informací o vyučovací hodině, klikneme na danou hodinu. Poté se nám zobrazí podrobnější informace včetně zápisu z hodiny.
Pro zobrazení zápisu z hodiny musí být uživatel připojen k internetu. V opačném případě nezobrazí online zápisy, zobrazí se pouze bližší informace o vyučovací hodině. Pokud zápis z hodiny neexistuje, nebo neexistuje některé ze tří položek zápisu z hodiny, budou položky zápisu z hodiny zobrazeny jako „Není k dispozici“.
Pokud chceme vyhledat vyučovací harmonogram jednotlivých učeben, tříd či učitelů, klikneme na tlačítko MENU (tři tečky v levém horním rohu) a zobrazí se nám další možnosti „Zadej datum“ a „Filtr“. U zařízení s verzí API menší než 11 se v tomto menu nachází také položky „Další“ a „Předchozí“, tyto položky slouží k zobrazení rozvrhu hodin pro další nebo předcházející týden.
Položka Filtr
Ve filtru si můžeme zvolit učitele, místnost nebo studijní kruh, pro který chceme zobrazit rozvrh hodin. Vybereme požadované údaje a dáme „Zobraz rozvrh hodin“. Můžeme si zvolit zkratku třídy, učitele nebo studijního kruhu ze seznamu na základě výběru z první položky anebo můžeme zadat zkratku ručně.
Položka Zadej datum Kliknutím na tuto položku a vybráním data z dialogového okna se zobrazí rozvrh hodin ve zvoleném datu.
Nastavení V nastavení můžeme měnit četnost aktualizací a zapnutí automatických aktualizací, dále můžeme měnit přihlašovací údaje.
Miniaplikace na plochu Součástí aplikace EPI rozvrh je i možnost přidat na svou plochu miniaplikaci (tzv. widget). Miniaplikace umožňuje zobrazování rozvrhu na ploše zařízení bez nutnosti spouštět aplikaci. Miniaplikace zobrazuje informace v rámci aktuálního dne.