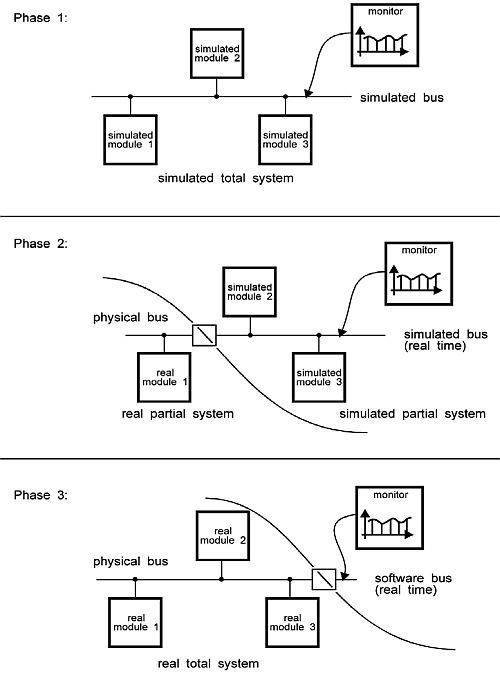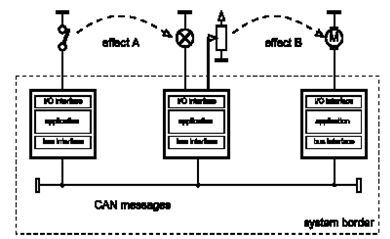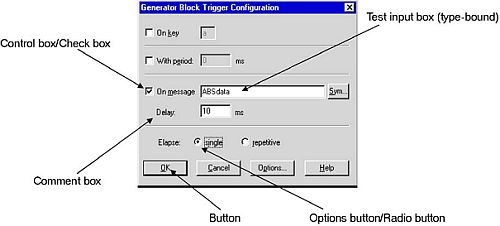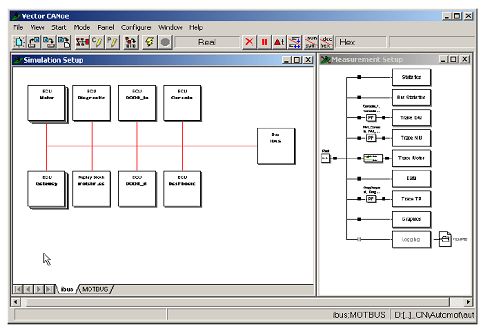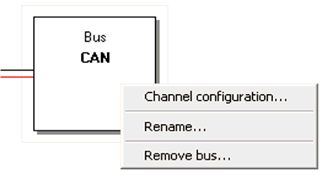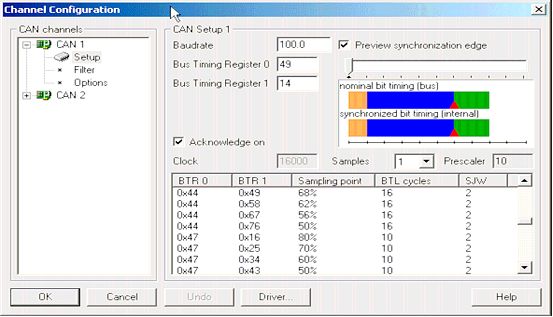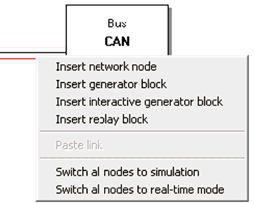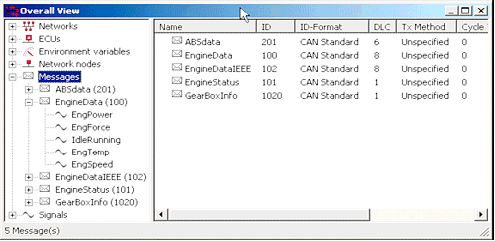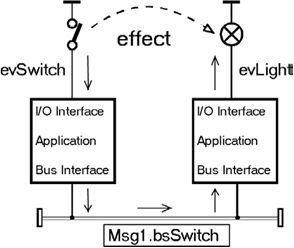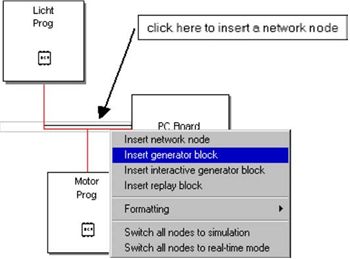Analýza diagnostických metód motorových vozidiel
| 1. | História CAN |
| 2. | Analýza diagnostických metód motorových vozidiel
|
Obsah
- 1
- 1.1 Softwarová Analýza
- 1.1.1 CANoe
- 1.1.1.1 CANoe Analýza požiadaviek a návrh systému siete
- 1.1.1.2 CANoe Implementácia komponentov
- 1.1.1.3 CANoe Integrovanie celého systému
- 1.1.1.4 Menu CANoe
- 1.1.1.5 CANoe Dialógy
- 1.1.1.6 CANoe Measurement a Simulation Setup
- 1.1.1.7 CANoe Oboznamenie
- 1.1.1.8 Štart CANoe
- 1.1.1.9 Nastavenia CANoe
- 1.1.1.10 Prenos dát v CANoe
- 1.1.1.11 Okná vyhodnocovania CANoe
- 1.1.1.12 CANoe práca z dátami a symbolikou
- 1.1.1.13 Analýza hodnôt Data-Window CANoe
- 1.1.1.14 Analýza signálu v Graphics CANoe
- 1.1.1.15 CANoe databázy
- 1.1.1.16 CANoe záznam merania
- 1.1.1.17 CANoe Log-file
- 1.1.1.18 CAPL v CANoe
- 1.1.1.19 Simulácia distribuovaných systémov v CANoe
- 1.1.1.20 CANoe tvorba databázy
- 1.1.1.21 CANoe model uzlov
- 1.1.1 CANoe
- 1.1 Softwarová Analýza
V tejto Diplomovej práci sa budem venovať analýze diagnostických metód motorových vozidiel v softwarovej časti čiže na úrovni vnútornej komunikácie po zberniciach (TCP,OSI) a hardwarovej časti (na úrovni aktívnych a pasívnych prvkov automobilov) pomocou daného odborného analytického diagnostického profesionálneho softwaru CANoe. Tento Softwarový prostriedok vykonáva spracovanie nadobudnutých dát z hardvéru. Medzi tieto prostriedky sa radia programy, ovládače a iné. V danom software možno riadiť rôzne vývojové, testovacie, analyzačné, diagnostické a iné druhy softvéru, ktoré pracujú s dátami a výstupmi zmeranými zo zberníc CAN. Na trhu je dostupné veľké množstvo takéhoto diagnostického softvéru. Medzi najznámejšie software patria, ScanTool CAN, CANdiag, CAN analyzátor, CENoe, PCAN Explorer, v hardwarovej časti VAG –automotive. V tejto práci použijem software od firmy Vector -Vector CANoe verzia 7.1 DEMO viď na obr.č.7, ktorý poskytuje najväčšie možnosti, vo vývoji, analýze a testovaní, zbernice CAN. Tomuto prostriedku sa budem venovať v ďalšej časti práce pretože Vector-CANoe je univerzálne prostredie pre vývoj, testovanie a analýzu systémov CAN zbernice, a pomocou tohto prostriedku môžeme pochopiť komunikačné procesy a danú problematiku v CAN zberniciach.
Výrobca systému má podporu pre distribúciu funkcií, kontrolu funkcií a integráciu všetkých systémov. Dodávateľ tak získa ideálne prostredie pre testovanie simulácií ostatných častí zbernice a okolia. Prostredie CANoe, je len jednou časťou z produktov firmy Vector, ktoré sa zaoberajú širokou škálou programov pri návrhu zberníc, ECU jednotiek a iných zariadení, aplikovaných v automobilovom priemysle a v automatizácií.
Softwarová Analýza
Softwarová analýza spočíva v diagnostike daného problému na úrovni riadiacich procesov a dejov v priamom komunikačnom protokole danej zbernice CAN. V počiatočných krokoch spočíva v odchytení reálneho problému z danej skutočnej problematiky pomocou diagnostického nástroja, a ďalej prenesením vymodelovanej simulácie pomocou daného diagnostického softwaru viď na obr.č.8.
Aby sme dodržali správnu postupnosť je nutné najskôr implementovať analýzu hardwaru a až potom sa môže analyzovať daný problém na úrovni softwarovej analýzy. Predstavme si že skúmame danú problematiku na danom hardware v našom prípade na osobnom motorovom vozidle, vznikol problém z centrálnym uzamykaním dverí vozidla.
V prvom kroku musíme analyticky zvoliť správny postup diagnostikovania daného problému.
Keďže už máme namodelovaný daný reálny problém na danom vozidle v prvom kroku musíme od sledovať chovanie centrálneho systému pomocou diagnostického softwaru a hardwaru v našom prípade pomocou CANopen. Tento dej sa udeje pomocou pripojenia príslušného interface k danému vozidlu viď na obr.č.9.
Aby sme plnohodnotne diagnostikovali alebo analyzovali vozidlo musíme byť vybavený dvoma typmi diagnostického zariadenia, prvým je špičková diagnostika BOSCH KTS 340, ktorá je schopná komunikovať s komunikačnými protokolmi softwaru CANopen, pretože umožňuje pracovať s vozidlami všetkých bežných značiek.
Potom som schopný na vozidle analyticky načítavať a mazať pamäť chýb, nastaviť servisné intervaly, rovnako tak ako načítavať on-line dáta v priebehu jazdy napr. u vozidiel Alfa Romeo, Audi, BMW, Citroen, Fiat, Ford, Lancia, Mercedes, Opel, Peugeot, Renault, Seat, Škoda (Octavia, Superb), VW a ďalších a prenášať danú problematiku do softwaru CANopen.
Vďaka tomuto profesionálnemu vybaveniu dokážem načítať informácie o všetkých dostupných riadiacich jednotkách na zbernici CAN okrem riadiacej jednotky motora. Taktiež z riadiacich jednotiek ABS, airbagov, tachometrov, imobilizérov, elektroniky vozidla, atď. (podľa roku výroby a konkrétneho typu a výbavy vozidla). Táto diagnostika umožňuje spolu zo softwarom CANopen pracovať so všetkými riadiacimi jednotkami vo vozidle, vďaka špecializácií na koncernové vozidlá je však ešte omnoho detailnejšia. Po načítaní chybového kódu sme schopní zistiť aj detailnejší popis poruchy, možné prejavy a návrhy jej riešenia. Pri Analýze daného problému pomocou diagnostiky si však musíme uvedomiť, že prvotná diagnostika hardwarová znamená prepojenie špeciálneho prístroje – BOSH KTS - so zásuvkou vo vozidle. Tester BOSH KTS umožňuje komunikáciu s rôznymi riadiacimi jednotkami vo vozidle. Elektronických jednotiek môže byť v automobile i niekoľko desiatok (radiaca jednotka pre motor, pre ABS, pre AIRBAG, pre komfortné systémy a mnoho ďalších). Je nutné si preto uvedomiť, že riadiaca jednotka nám nahlási iba to, čo sa jej "nepáči" a vyberie z naprogramovaných možností najpravdepodobnejšiu interpretáciu závady alebo daného problému. Napríklad ak dôjde palivo, môže riadiaca jednotka nahlásiť ako závadu chudú zmes palivovú a my môžeme hľadať závadu napríklad u lambdasondy, utesnenia motora. Pokiaľ však nedolejeme palivo, závadu nemusíme nájsť.
Týmto som chcel upozorniť, že hardwarová diagnostika nie je úplne všetko a slúži iba ku navedení pre dané riešenie problému na úrovni softwarovej analýzy. Preto záleží na softwarovej analýze viacej ako na hardwarovej v ktorej začneme rovno meniť údajne špatné súčiastky alebo prejdeme rovno ku softwarovej analýze diagnostiky.
CANoe
CANoe je univerzálne prostredie pre vývoj, testovanie a analýzu systémov CAN zbernice, ktoré robí dostupným vývojový proces všetkým jeho účastníkom. Výrobca systému má podporu pre distribúciu funkcií, kontrolu funkcií a integráciu všetkých systémov. Dodávateľ tak získa ideálne prostredie pre testovanie simulácií ostatných častí zbernice a okolia. Vývojový proces prostredia CANoe vychádza z vývojových fáz, ktoré sa rozlišujú v troch vývojových stupňoch viď na Obr.č.10: Model vývojového procesu.
CANoe Analýza požiadaviek a návrh systému siete
Vývojová fáza 1: Analýza požiadaviek a návrh systému siete
Najskôr sa rozdelia a načrtnú dôležité celky, medzi jednotlivé sieťové uzly tak, aby sa zabezpečila celková funkčnosť systému a vyladí sa návrh na úrovni sieťových uzlov. To zahrňuje definovanie správ a výber prenosových rýchlostí zbernice. Nakoniec musí byť špecifikované správanie individuálnych sieťových uzlov z pohľadu zbernice, napr. vo forme časov cyklov, alebo zložitejších protokolov. Potom môže byť táto informácia vyhodnotená najskôr pomocou simulačného nástroja pre získanie počiatočných odhadov zaťaženia zbernice a časov oneskorenia pre predpísanú prenosovú rýchlosť. Potom tieto špecifikácie môžu byť tiež použité pre testovanie následných fáz. Pre presnejšie štúdium je vytvorený funkčný model celého systému. To umožňuje špecifikovanie správania sieťových uzlov s ohľadom na vstupné a výstupné premenné a správy, ktoré sú tak vysielané ako aj prijímané. Tu je zvlášť užitočný model, riadený udalosťami s procedurálnym opisom správania. Napríklad môže opisovať ako (po prijatí správy/udalosti) budú prijaté dáta ďalej spracované (procedurálne) o aký výsledok, ako riadená premenná, bude na výstupe.
CANoe Implementácia komponentov
Vývojová fáza 2: Implementácia komponentov so simuláciou zvyšku zbernice
Po dokončení prvej fázy, je návrh a vývoj individuálnych sieťových uzlov zvyčajne realizovaný všetkými účastníkmi nezávisle a paralelne. Modely sieťových uzlov môžu byť použité na simuláciu zvyšku zbernice pri testovaní vyvíjaného sieťového uzla. Nástroj potrebuje rozhranie pre pripojenie k reálnej zbernici a musí byť schopný vykonať simuláciu v reálnom čase.
CANoe Integrovanie celého systému
Fáza 3: Integrovanie celého systému
V tejto poslednej fáze sú všetky reálne sieťové uzly pripájané jeden po druhom. Aby sa to dalo vykonať musí existovať možnosť postupného odpájania modelov jeden po druhom, pre simuláciu zvyšku zbernice. Nástroj čoraz viac plní úlohu inteligentného nástroja, ktorý sleduje prechod a poskytovanie správ medzi jednotlivými reálnymi sieťovými uzlami na zbernici a porovnáva výsledky so špecifikovanými požiadavkami. Správanie sa sieťových uzlov s ohľadom na vstupné a výstupné signály, je opisované pomocou premenných okolia. CANoe rozlišuje diskrétne a spojité premenné. Pozícia prepínača môže byť reprezentovaná ako diskrétna premenná zariadenia. Spojitou premennou zariadenia môže byť opísaná teplota, rozmery, alebo otáčky motora.
Ovládacie panely ponúkajú užívateľský jednoduchý interfejs k premenným okolia. Používateľ môže vytvárať nezávislé panely pomocou editora panelov (panel editor). Počas simulácie môžu byť premenné okolia zobrazované (žiarovky, počítadla) a tiež interaktívne
modifikované (prepínače, potenciometre). Príklad na obr.č.11 ozrejmujem funkcie, ktoré CANoe poskytuje pre simuláciu a testovanie systémov na CAN zbernici.
Stlačením tlačidla na ľavom ovládacom paneli, je diskrétna premenná zariadenia push -button nastavená na hodnotu “1“. Uzol zbernice na ľavej strane reaguje odoslaním správy na zbernicu CAN. Prostredný uzol príjme túto správu a nastaví diskrétnu premennú light na “1“.To spôsobí, že sa malá žiarovka na prostrednom paneli rozsvieti. Analogicky môžeme tiež nastaviť potenciometer na strednom paneli, čím je hodnota spojitej premennej potenciometra modifikovaná. To spôsobí, že prostredný uzol siete vyšle na zbernicu nové dáta. Táto správa je prijatá sieťovým uzlom na pravej strane. Z obsahu signálu je vypočítaná nová hodnota premennej engine- rpm. Nakoniec to spôsobí, že zobrazenie rýchlosti (otáčok) motora na pravom paneli motora sa zmení. Postup a správanie prezentované v predchádzajúcej časti, môže byť opísané veľmi jednoducho, funkciami dostupnými v CAPL. Týmto postupom je možné implementovať simuláciu zložitých systémov, s relatívne malým úsilím.
Menu CANoe
Menu CANoe sa ovláda použitím základného menu. Individuálne príkazy sú podrobne popísané v on-line pomoci alebo Heľpe programu. Ďalej existujú iné kontextovo závislé ponuky, opísané v oknách simulácie, dátových tokov a nastavení merania. Tieto ponuky dovolia používateľovi špecificky nastaviť dané objekty. Otvoriť ich možno kliknutím na aktívny blok v aktívnom okne, alebo v meracom okne, pravým tlačidlom myši. Prípadne použitím klávesnice, stlačením <F10>. Väčšina blokov môže byť parametrizovaná v nastaveniach simulácie a merania (simulation and measurement setup) voľbou prvej položky v kontextovom menu (context menu) Configuration. K tomuto účelu je tak otvorený konfiguračný dialóg bloku. Tento dialóg možno štartovať priamo, bez prechádzania menu, a to dvojitým kliknutím na aktívny blok, alebo stlačením <ENTER>.
CANoe Dialógy
Dialógy -CANoe Navyše, pre zadávanie príkazov, ktoré sa zvyčajne vykonáva použitím menu existuje možnosť zadávania parametrov. Zvyčajne sú parametre vkladané do dialógových okienok. Dialógové okienka (políčka) sú obvykle šiestich typov, z ktorých každý sa môže vyskytnúť viac ako raz viď na obr.č.12.
- Comment box
- Táto časť hovorí užívateľovi aké sú vstupné dáta. Políčka sú v pasívnom móde a nereagujú na kliknutie myšou. Nemôžu byť taktiež prístupné z klávesnice.
- Text input box
- Alfanumerické pole, napr. na zadanie názvu súboru. Číselne pole, (type-bound) napr. na zadanie čísel v celočíselnom tvare alebo s pohyblivou rádovou čiarkou.
- Drop-down list
- Po kliknutí na vyznačene tlačidlo pozdĺž pravého okraja sa zobrazí rozbaľovaný zoznam, v ktorom môžeme vybrať hodnotu z predpísaných súborov hodnôt.
- Options button
- Tieto tlačidlá reprezentujú vzájomné vylučujúce nastavenia. Môžeme si pre Radio-button vybrať iba jednu alternatívu. Ak si zvolíme jednu z možností druha sa stáva neaktívnou. Aktuálne vybraná možnosť je označená čiernou bodkou.
- Control box / Check-box
- (zaškrtávacie políčko vedľa voľby) slúži na možnosť Check-box indikácie či táto voľba môže byť aktivovaná alebo deaktivovaná. V tomto prípade môžeme aktivovať toľko check-boxov koľko si budeme želať. Aktívny check-box je označený ako “x” alebo “x“.
- Button
- Tlačidlá slúžia na vykonanie určitej akcie, napr. na ukončenie dialógových okien alebo na otvorenie podružných dialógových okien. Všetky dialógy majú tlačidlá označené <OK>, <Cancel> a <Help>. Ak stlačíte <OK>, tak nastavenia ktoré ste pre daný dialóg urobili, budú akceptované pre príslušný blok. Ak stlačíte <Cancel>, všetky nastavenia naposledy otvoreného dialógového okna budú stratené. Pri stlačení <Help> získate nápovedu o dialógovom okne s ktorým práve pracujete. Po zatvorení nápovedy môžete pokračovať s prácou v dialógu. Všetky nastavenia ostávajú nezmenené. Mnoho CANoe dialógov má tlačidlo <Options> - voľby (možnosti). S týmto tlačidlom možno meniť celkové nastavenia v CANoe (desiatkové/šestnástkové zobrazenie čísel, symbolický/číselný spôsob). Zmenou celkových nastavení, ovplyvňujeme reprezentáciu dát vo všetkých oknách a dialógoch.
Tam kde sú viacnásobné vstupy a pracovné okná v dialógových oknách, musí byť najskôr zvolené želané okno. Použitím myši, kliknutím na vhodné okno. Pre vstupné okno to spôsobí že textový kurzor je umiestnený na pozíciu ukazovateľa myši.
Pri obsluhe klávesnicou je pohyb medzi jednotlivými položkami ovládaní pomocou <Tab> alebo <Shift-Tab>. Check -boxes môže potom byť prepínané použitím klávesy spacebar (medzerníka). Klávesom <Enter> uzatvárame dialógové okná a realizuje všetky vybrané akcie v pracovnom okne.
CANoe Measurement a Simulation Setup
Measurement a Simulation Setup: CANoe je primárne konfigurovaný do usporiadania okien pre nastavenie resp. zobrazenie okien merania a simulácie, v ktorých sú zobrazovane blokové schémy tokov dát programu.
Ovládanie myšou: Všetky bloky a niektoré obrázky v meracom a simulačnom okne sa dajú ovládať myškou. Keď na zvolené okno klikneme pravým tlačidlom myši je toto predvolene a v simulačnom usporiadaní definovane ako Active element. Keď naň zatlačíme pravým tlačidlom myši, objaví sa rolovacie menu v ktorom je objekt konfigurovaný vyššie popísanými metódami. Iným spôsobom pre volanie konfiguračného menu daného bloku môže byt priame volanie menu a to dvojitým kliknutím pravého tlačidla myši.
Ovládanie klávesnicou: Keď je aktívne okno nastavenia merania alebo okno nastavenia simulácie, voľbou <Tab>, <Backspace> alebo ak je aktivovaný jeden z kurzorových klávesov, potom sa predvolenou štruktúrou stáva štruktúra v tesnom okolí aktuálne aktívneho prvku. <Tab> vedie k doprednému označovaniu (<Backspace> označovanie smerom vzad) spracovania v poradí, ktoré je vnútorne dané. Kurzorové klávesy označujú dopredne ku najbližšej časti geometricky danej (podľa polohy) v smere šípky. <F10> aktivuje kontextové menu označeného prvku. Alternatívou je (<Enter> kláves ktorý vyvoláva konfiguračný dialóg aktívneho bloku priamo. Na deaktiváciu predvoleného funkčného bloku v okne nastavenia merania a nastavenia simulácie usporiadaní používame kláves spacebar medzerník). Opätovné aktivovane dosiahneme stlačením tej istej klávesy. Prostredníctvom <Ctrl-F6> a <Ctrl-Shift-F6> je možné umiestniť ktorékoľvek okno CANoe do popredia a aktivovať ho.
CANoe Oboznamenie
CANoe – stručné oboznámenie: Ak ste spustili CANoe po prvý krát a funkcie, ako aj ovládanie je vám úplne nové, prejdite nasledujúce oboznámenie. Najskôr budete nastavovať veľmi jednoduchú CAN zbernicu, pričom sa predpokladá, že CANoe plní ako funkciu vysielača, tak aj prijímača. V prvom kroku je CANoe konfigurované ako zdroj dát, t.j. ako vysielacia stanica. Potom sa oboznámite s podmienkami analýzy CANoe, štúdiom generovaných dát v následnom meracom okne. V zložitých reálnych systémoch sa predpokladajú obidve úlohy CANoe. Program môžete používať ako zdroj dát pre prenos do iných riadiacich jednotiek, ale simultánne ho môžete použiť pre sledovanie, vytváranie záznamov hlásení a vyjadrovanie vlastností prenosu dát po CAN zbernici.
V ďalšej časti bližšie oboznámim s programovacím jazykom CAPL a vytvorím pokusné dva sieťové uzly distribuovaného systému pre vytvorenie jednoduchej simulačnej úlohy v CANoe.
Štart CANoe
Štart CANoe: Aby ste spustili CANoe, musíte dvojklikom spusti.. CANOE32.EXE, príslušnou ikonou v programovej skupine CANoe. CANoe disponuje rôznymi oknami výsledkov (TRACE, DATA, GRAPHICS, STATISTICS a BUS STATISTICS), ako aj oknom pre nastavenie merania a oknom pre nastavenie simulácie, ktoré znázorňujú tok dát a simultánne dovoľujú konfigurovať CANoe. Ku všetkým oknám programu je možné pristupovať prostredníctvom View-menu v hlavnom paneli nástrojov.
V okne simulation setup je graficky znázornený celý systém s CAN zbernicou a sieťovými uzlami. Simulovaná zbernica je reprezentovaná červenou horizontálnou čiarou. Čierna čiara, ktorá je pod ňou symbolizuje reálnu zbernicu. Dve zbernice sú navzájom prepojené prostredníctvom PC karty. Pre prenos dát z CANoe na zbernicu, vložte blok prenosu v simulačnom nastavení a tento musí by.. prepojený červenou čiarou. Bloková schéma measurement setup CANoe má prepojenie na simulation setup na ľavej strane ( je znázornene symbolom >>) a rozličné bloky vyhodnocovania na pravej strane slúžia ako prijímače dát. To znamená, že tok dát je zľava doprava. Pre objasnenie toku dát sú medzi jednotlivými prvkami nakreslené prepojovacie čiary a vetvy. Prechádzajúce informácie na každý vyhodnocovací blok sú zobrazené vo vyhodnocovacom okne bloku. Napr. v okne trace sa zobrazujú všetky informácie prichádzajúce do bloku trace , kým okno graphics znázorňuje informáciu prichádzajúcu do bloku graphics. Výnimkou je blok logging, ktorý nie je označený ako okno, ale ako súbor, v ktorom sú zaznamenávané (logged) prichádzajúce informácie do tohto bloku. V blokovej schéme môžete zaregistrovať malé čierne štvorčeky . Do týchto bodov vkladania (insertion points-hot spots) môžete vkladať ďalšie funkčné bloky pre manipuláciu s tokom dát (filtrovanie, bloky opakovania a generovania alebo užívateľom definované bloky programu napísané pomocou CAPL).
Presvedčte sa, že nasledujúce oboznámenie začínate s novou konfiguráciou voľbou položky menu File-New Configuration. Spustí sa sprievodca nastavenia simulácie (Simulation Setup), ktorý pre dané oboznámenie nepotrebujete. Preto tohto sprievodcu ukončite voľbou Cancel.
Nastavenia CANoe
Nastavenie CAN zbernice v CANoe: CAN zbernica je definovaná niekoľkými parametrami (rýchlosť, snímací bod, prenos), ktoré musia byť nastavené pre každý z dvoch účastníckych radičov. Menu pre nastavenie týchto parametrov vyvoláme ak na CAN zbernicu v okne simulation setup kliknime pravým tlačidlom myši pričom sa nám zobrazí rolovacia ponuka v ktorej zvolíme channel Configuration. Potom nastavíme pre CAN 1 hodnotu baudrate (prenosová rýchlosť) na 100 kBaud. Nachádzajú sa tu aj ďalšie parametre ktoré môžeme definovať(vzorkovacie body, BTL cyklus atd.). Pre správnu funkčnosť systému musia byť niektoré hodnoty CAN 1 prijaté aj pre CAN 2.
vyberte Channel Configuration
Prenos dát v CANoe
Prenos dát v CANoe: Najskôr musíme nakonfigurovať CANoe tak, aby po začatí merania bola vysielaná CAN správa s identifikátorom aspoň 64 (hex) každých 100 milisekúnd. V danom prípade by správa mala obsahovať práve 4 bytové dáta s hodnotami D8 (hex) D6 (hex) 37 (hex) a 0. Toto je typický kód ktorý sa prenáša po zbernici ako identifikátor daného zariadenia. Dáta ktoré budeme prenášať musíme najprv vytvoriť a to pomocou generátora. Ten vytvoríme v okne Simulation setup kde kliknutím pravým tlačidlom myši na červenú čiaru v rolovacom menu zvolíme insert- generátor block.
Konfiguráciu vyvoláme stlačením pravého tlačidla myši na generátore a výberom konkrétneho nastavenia. Najprv si nastavíme transmit -list. Zapíšeme číslo 64 ako ID(názov správy) (uistime sa či je formát čísla nastavený na hexadecimal ak nie, zmenu vykonáme stlačením Options). Potom zadáme do kolónky DLC číslo 4 (DLC číslo závisí od dĺžky vstupnej informácie alebo toku dát). Nakoniec nastavím hodnotu byty dát v prvých štyroch okienkach na hodnoty d8, d6, 37 a 0.
Zmeny uložíme stlačením OK. Pre správnu činnosť generátora je potrebné nastaviť spúšťanie v menu zvolíme generátor block trigger-configuration kde zadáme hodnotu periódy na 100ms.
Pred tým ako začneme merať je potrebné si konfiguráciu vykonanú v tomto bode uložiť. a to príkazom v menu File/Save- Configuration. Tým je možné zvolenú konfiguráciu kedykoľvek vyvolať ďalej, pretože CANoe vyžaduje aby pred začatím merania bola konfigurácii pridružená databáza. Preto je na začiatku potrebne priradiť databázu MOTBUS.DBC umiestnenej v adresári DEMO_CAN_CN\AUTOMOT\CANDB.
CANoe ponúka možnosť editácie databáz v simulation setup (pridávanie, mazanie, priraďovanie atď.) Pri tejto demo verzii mame k dispozícii niekoľko preddefinovaných databáz, ktoré si zavolám tak, že v okne simulation setup kliknem pravým kliknutím myši na Databases vyberieme z rolovacieho menu príkaz Add. Potom už stačí nájsť príslušnú databázu a kliknúť na Open. Máme možnosť tiež načítania niekoľkých databáz.
Začiatok merania je podmienený stlačením štart tlačidla na panely nástrojov . Okamžite po spustení začne generátor cyklicky posielať nakonfigurovaný signál. Ten je možné pozorovať v Trace window ktoré sa pri meraní automaticky zobrazí. V prvej kolónke je zobrazený relatívny čas prenosu ku začiatku merania, v druhej ktorý z CAN kanálov je použitý na prenos.
Okrem zbernice CAN 1 je možnosť využitia aj zbernice CAN 2 ale len pri hardwarovom prevedení.
Predstavme si situáciu v ktorej musíme napríklad nastaviť konfiguráciu predchádzajúcej úlohy tak, že ďalšiu správu s identifikátorom 3FC (hex) budem vysielať každých 200ms. Hodnota prvého dátového bytu sa cyklicky zmení od 1 do 5.
Tento jav môžem riešiť vložením iného bloku generátora v okne simulation setup. Zvolím 200ms ako hodnotu cyklického spúšťania cyclic-triggering. Zoznam prenosu (transmit list) by mohol vyzerať tak ako je to znázornené na obr.č.22.
Je dôležité nezabudnúť zastaviť meranie predtým, než prekonfigurujem nastavenie simulácie (simulation setup). Počas merania nie je možné robiť zmeny v konfigurácii dátového tuku. Položky relevantných rozbaľovaných kontextových menu sú nevýrazne sivé. Okrem blokov generátorov CANoe taktiež ponúka dva ďalšie typy blokov ako zdroje dát. Blokom prehrávania môžete opätovne prehrávať dáta na zbernicu, ktoré boli napr. zaznamenané pomocou funkcie logging. Blok programu umožňuje integrovať do CANoe vlastné funkcie (môžu byť aj celkom zložité) v programovacom jazyku CAPL.
Okná vyhodnocovania CANoe
Okná vyhodnocovania v CANoe: Na analýzu dát generovaných generátorom v simulation setup sú použité okná vyhodnocovania. Povieme si niečo o funkcii Trace window. Dáta ktoré prechádzajú Trace blokom sú v Trace window zobrazené ako CAN správa v zbernicovom tvare. Okrem časovej značky obsahuje číslo CAN controlera ak identifikátor, na rozlíšenie či sa jedná o prichádzajúcu alebo odchádzajúcu správu a byty dát CAN správy. Konfiguračné menu Trace window spustíme pravým kliknutím myši v okne ďalej, štyri tlačidlá na pravej strane panela nástrojov sa tiež môžu použiť na konfiguráciu Trace window. Napríklad, s tlačidlom je možné meniť stationary-mode (statický mód) na scroll-mode (rolovací mód), v ktorom každá prichádzajúca správa je zapísaná v novom riadku. Toto tlačidlo umožňuje prepínanie medzi absolútnym a relatívnym časovým zobrazením.
Okno štatistických údajov (Statistics- window) tiež poskytuje informácie o zbernici. Tu možno sledovať frekvenciu prenosu správ kódovaných identifikátormi. Po začatí merania je v okne štatistických údajov vidieť dve vertikálne čiary (v danom príklade), ktoré zobrazujú frekvencie prenosu dvoch generovaných správ 64(hex) a 3FC(hex). Pre 10správ/sekunda (msg/sec) je pre správu s identifikátorom 64(hex) a 5msg/sec pre 3FC(hex). Tento výsledok odpovedá periódam 100 a 200ms blokom generátorov vid na obr.č 23.
Ak je v Graphics window zobrazenie príliš nepresné, pomocou statistic-block získam štatistickú správu, ktorá uvádza presnejšie informácie o intervale prenosu každej správy. Zastavím meranie a pri konfigurácii Statistic-block-u (Measurement Setup) zaznačíme kolónku Activate čím dosiahneme po skončení merania zobrazenie štatistickej správy vo Write window ako je vidieť na obr.č.24.
Takto vyzerá model štatistickej správy v reáli v bloku Statistics- Configuration, viď na obr.č.25.
Okrem celkového počtu správ zobrazuje priemernú hodnotu, smerodajnú odchýlku, a maximum a minimum zaznamenaného intervalu prenosu. Iným oknom, ktoré sa vzťahuje ku zbernici je okno Bus-Statistics. Poskytuje prehľad o toku dát na zbernici. Sú tu zobrazené celkové informácie o frekvenciách dát, chybné a pretečené rámce, zaťaženie zbernice a stav radiča zbernice. Pretože v našom prípade je jedna správa vysielaná každých 100ms a druhá každých 200ms celková frekvencia je 15 rámcov za sekundu s priemernou dĺžkou 70 bitov na rámec (to je 15*70 . 1000bit/s). Pri prenosovej rýchlosti 100kbit/s pre príklad zaťaženia zbernice približne 1% ako je vidieť na obr.č.26.
CANoe práca z dátami a symbolikou
Práca so symbolickými dátami v CANoe: Analýzou CAN systémov (okrem informácií v vťahovaným ku zbernici ako správy, chybné rámce, frekvencie správ) je informácia o využívaní dát ako napr. signály o otáčkach, teplote a zaťažení motora, ktoré sú poskytované jednotlivými radičmi CAN a sú vysielané na zbernicu prostredníctvom CAN správ. Pre symbolický opis týchto informácii CANoe ponúka databázu formátu DBC a databázový editor s ktorým je možné čítať, vytvárať a modifikovať CAN databázy. V tomto kroku by sme radi použili databázu MOTBUS.DBC, ktorá je momentálne pridružená aktívnej konfigurácii. Táto databáza bude použitá na interpretáciu dátových bytov správy generovanej generátorom. Za týmto účelom, najprv otvoríme databázu použitím tohto tlačidla na panely nástrojov. Otvorí sa CANdb++ editor a obsah databázy MOTBUS.DBC sa zobrazí v okne Overall View viď na obr.č.27.
Potom dvojitým kliknutím na záložku Messages na ľavej strane okna Overall View dosiahneme zobrazenie všetkých dostupných správ ktoré databáza obsahuje. Tie sú tiež zobrazene aj na pravej strane okna s ich systémovými parametrami. Ako prvé prepneme formát čísel na hexadecimal v Options/ Settings . Kliknutím na správu Engine-Data na ľavej strane okna sa na pravej strane zobrazia systémové parametre prenášaných signálov obsiahnutých v tejto správe. Voľbou ľubovoľného signálu z ľavej strany okna sa na pravej strane zobrazia podrobné informácie o tomto signáli , ktoré v CANoe sú interpretované príslušným spôsobom. Správy, ktoré sú generované v našom príklade dvoma generátormi sú pomocou databázy MOTBUS.DBC interpretované ako Engine-Data (64 hex) a GearBoxInfo (3FC hex). Teraz ak spustím meranie, tak sa môžem prepnúť aj do programu v symbolickom móde aktiváciou tlačidla . V okne Trace sa objavia symbolické mená správ spolu s ich numerickým identifikátorom.
Analýza hodnôt Data-Window CANoe
Analýza hodnôt signálu v okne Data-Window v CANoe: Okrem využitia na symbolické názvy správ, možno pridruženú databázu použiť na analýzu hodnôt signálu. Cieľom okna Data-Window je prispievať pri sledovaní momentálnych hodnôt signálov. Toto vysvetľuje prečo je pri novej konfigurácii Data-Window zo začiatku prázdne. Zobrazené hodnoty signálu sú výlučne založené na informáciách z databázy. Ako užívateľ musím rozhodnúť o tom ktoré hodnoty signálu budú zobrazené.
V tomto okamihu chceme nakonfigurovať okno Data-Window tak aby zobrazoval hodnoty signálu správy Engine-Data ktoré je generované v prenosovej vetve. Pri riešení tejto úlohy postupujeme nasledovne. Najprv otvoríme rolovacie menu Data-Window v ktorom zvolíme Configuration, ďalej sa nám zobrazí konfiguračný dialóg ktorý obsahuje na začiatku prázdne okno správ. Pomocou tlačidla New-Signal sa spustí signálový prieskumník ktorý umožní vybrať požadovaný signál z databázy. Hierarchia tohto prieskumníka je rozdelená na 2 časti, a to na ľavú stranu ktorá obsahuje okno na vyhľadávanie špecifickej správy ktorá obsahuje signály a tie sú zobrazené na pravej strane prieskumníka viď na obr.č.28.
Po ukončení konfigurácie je vidieť že názov zvoleného signálu zo signálového prieskumníka je zobrazený v Data-Window viď na obr.č.29. Spustením merania začne generátor cyklicky posielať správu o dátach z motora čiže Engine-Data obsahujúcu byty D8, D6, 37 a 0 do zbernice. Podľa vlastností správy v databáze, Data-blok v measurement setup preloží tieto hodnoty bytov ako rýchlosť motora, teplota a zobrazenie príslušných hodnôt signálu v Data-Window.
Pomocou prevodového vzorca obsiahnutého v databáze je rýchlosť motora zobrazená v otáčkach, zatiaľ čo teplota je v stupňoch Celzia. Hodnota všetkých troch signálov zostáva po celý čas konštantná pokiaľ je správa vždy prenášaná s rovnakými dáta bytmi D8, D6, 37 a 0.
Analýza signálu v Graphics CANoe
Analýza odpovedí signálu v Graphics window v CANoe :Pokiaľ sa v Data-Window zobrazuje okamžité hodnoty signálu, máme možnosť zobrazovať časové odozvy signálu v okne Graphics-window. Pokúsime sa nakonfigurovať Graphics-window tak, aby hodnoty signálu boli zobrazené v správe 3FC ktorá je generovaná vo vetve prenosu. Druhá správa generovaná v prenosovej vetve je tiež opísaná v pridruženej databáze. Z databázy je zjavne že identifikátor 3FC zodpovedá symbolickej správe s názvom GearBoxInfo obsahujúci signály Gear prevodový stupeň), Shift-Request (požiadavka na radenie) a Eco-Mode (ekonomický mód). Naskytuje sa tu možnosť sledovania časových odoziev týchto signálov v Graphics window. Graphics window môže byť nakonfigurovaný rovnako ako Data-Window. Z rolovaného menu zvolíme signal- selection , zobrazí sa nám dialógové okno v ktorom stlačím Add signal (pridať-signál). Tým sa otvorí signálový prieskumník(podobne ako u konfigurácii Data-Window). V tom zvolíme správu GearBoxInfo a z pravej strany okna vyberieme 3 signály.
V Graphics window sú potom tieto signály zobrazené ako legenda na pravej strane okna. Po začatí merania pozorujeme že sa signál Gear sa cyklicky opakuje od hodnoty 1 až 5(podľa stupňov prevodovky ) pokiaľ ďalšie dva signály ostávajú konštantné viď na obr.č.30.
CANoe databázy
Použitie databázy vo vysielaných správach v CANoe:Doteraz som používal na pozorovanie hodnôt signálu symbolickú databázu. Napríklad otvorením transmit-list bloku z generátora . Namiesto toho ako som spúšťal transmit-list (64), teraz môžem zistiť symboliku mena v prvej kolónke. Čiže správu možno zadať priamo z databázy použitím tlačidla Symbolics - (Simulation setup - Configuration of transmit list),bez potreby pracovania s identifikátorom. Hodnoty signálu môžu byť teraz menené priamo v transmit liste. V transmit liste vyberiem prvý riadok a potom kliknem na tlačidlo signál. V dialógovom okne teraz môžete priamo zadať hodnoty signálu. Znova bude jasné, že hodnoty D8, D6, 37 a 0 z prvého riadku odpovedajú hodnotám signálu Engine-Speed = 55000 rpm, Engine-Temp = 60 stupňov Celzia a Idle-Running = 0 ako na obr.č.31.
Nastavme teraz pokusne hodnotu Eng-Speed na 1000 rpm, blok generátora bude automaticky používať databázu informácií na počítanie príslušných dátových bytov (10, 27, 37 a 0). Tieto priebehy sa dajú jednotne aj spoločne merať pomocou funkcií na zaznamenávanie merania dát.
CANoe záznam merania
Záznam merania v CANoe:CANoe má rozsiahle množstvo funkcií pre zaznamenávanie dát. V štandardnom okne nastavenie merania (Measurement- setup) je táto vetva umiestnená v dolnej časti obrazovky. Možno to ľahko rozoznať podľa ikony , ktorá symbolizuje Log-file. Log-file je počas merania plnený dátami. Na zaznamenanie dát, ktoré prídu do CANoe počas merania, treba najprv aktivovať logovanie dát viď na obr.č.32 .Vykonáme to dvojitým kliknutím na break symbol, alebo v rolovacom menu v v ktorom nájdem ikony súboru, otvoriť configuration-dialog. Tu možno zadať meno pre záznam merania, a tiež jeho formát. Vyberte formát ASCII.
Zápis v binárnej forme zaberie menej miesta na pevnom disku, ale obyčajný textový editor ho neprečíta. Ponuka Offline-mode ponúka na vyhodnotenie zápisu dve formy. Okrem ikony súboru môžete presne určiť spúšťacie podmienky pre zápis súboru v logging block. Toto je často vhodné, pretože často to nie je prenos dát po CAN zbernici počas merania čo nás zaujíma , ale sú to časové intervaly. Na zápis merania je postačujúce zmeniť režim zo Single-Trigger na Entire-Measurement v dialógu trigger-configuration.
Kliknutím na OK opustiť dialóg a potom spustiť meranie, ktoré po 20 sekundách stopneme. Dvojitým kliknutím na ikonu Log-file možno otvoriť zaznamenaný súbor ASCII. Okrem zaznamenaného merania možno vidieť, že sú zaznamenané aj štatistické informácie. Tieto riadky korešpondujú presne k informáciám, ktoré sa zobrazili počas merania v okne Bus Statistics.
CANoe Log-file
Vyhodnocovanie Log-file v CANoe:Log-Files vo formáte ASCII si skutočne možno prezrieť v textovom editore, ale často je múdrejšie využiť vybavenie, ktoré CANoe poskytuje pre Offline analýzu Log-Files. V menu main-Mode sú dve položky, s názvom Offline a To Offline (Copy). Konfiguráciu grafického okna pripravenú v Online-mode, je vhodné kopírovať všetky konfigurované voľby zo zložky analýzy do Offline-mode, použitím To Offline (Copy). Namiesto symbolu zbernice je ikona súboru. Inak všetky nastavenia merania z Online-mode boli prijaté. Dvojitým kliknutím na file-icon (ikonu súboru) možno zostaviť zdroj dát, na ľavo od nastavenia merania a v meranej úlohe zadaného mena Log-Files. Tiež je treba rozdeliť Logging block. To je možné spraviť dvojitým kliknutím na symbol aktívneho bodu, vpredu (vľavo) Logging block-u, alebo pomocou rozbaľovacieho menu tohto aktívneho bodu. Stlačením <F9> je možné prehrať meranie. Na rozdiel od Online–Mode, tu CANoe ponúka voľbu reprodukcie merania v spomalenom pohybe (Start/položka Animate, alebo F8), alebo v krokovom režime (Start/položka Step, alebo F7). Tie isté analýzy funkcií sú k dispozícii tak v Offline ako aj v Online-mode. Totiž nahrané dáta sú zobrazené vo formáte týkajúceho sa zbernice v Trace window, zatiaľ čo možno pozorovať zaznamenané odpovede signálu v grafickom okne. Samozrejme, do nastavenia merania je možné vložiť filtre, alebo CAPL programy, na zredukovanie dát, alebo vložiť ďalšie definované funkcie meranej analýzy.
CAPL v CANoe
CAPL program v CANoe:Aj keď CANoe poskytuje veľký počet funkcií, ktorých parametre možno konfigurovať, skôr či neskôr bude potrebné rozšíriť funkčnosť CANoe, pomocou vlastných funkcií, pre špeciálne požiadavky úloh. Preto CANoe ponúka programovací jazyk CAPL. Nasledujúca úloha pozostáva z tvorby jednoduchého CAPL programu na počítanie správ, ktoré sú vytvárané v nastavení CANoe simulation. V CANoe nájdeme kompletný popis programovacieho jazyka spolu s početnými príkladmi v on-line pomoci. Zostaviť CAPL program, s ktorým budem môcť spočítať počet správ typu Engine-Data (ID 64 hex) a výpočet počtu správ; odpoveď sa zobrazí stlačením klávesy. Najprv treba prepnúť CANoe do Online-mode. V simulation setup blok generátora, ktorý cyklicky posiela Engine-Data do zbernice, by mal byť stále zdrojom dát. Treba sa rozhodnúť, kde v blokovej schéme si prajeme CAPL program vložiť.
V zásade každý aktívny bod v measurement setup (v nastavení merania), alebo v simulation setup je k dispozícii. Avšak, program spája všetky náležitosti pre analýzu a sám negeneruje nejaké správy, ale ich len počíta, je vhodné vložiť program na pravú stranu measurement-setup pred blok štatistiky. V rolovacom menu aktívneho bodu treba zvoliť funkciu Insert CAPL-node. Na vybranom bode v measurement setup sa znázorňuje funkčný blok so symbolom P. Potom možno pristúpiť ku konfigurácii uzla, cez rolovacie menu. Najprv musím vybrať názov programu, napr. COUNTER.CAN a potom spustiť prehliadač CAPL, oba z configuration-dialog, tlačidlom <Edit.>, alebo priamo dvojitým kliknutím na blok programu v measurement setup.
CAPL je programovací jazyk založený na udalosti. Každý CAPL program pozostáva z procedúr udalostí, s ktorými možno reagovať na vonkajšie udalosti (napr. výskyt správy na zbernici alebo stlačenie klávesu na klávesnici). Prehliadač CAPL je detailne opísaný v Online pomoci. Pomocou jeho pod-okien („Panes“) je možné tvoriť a upravovať CAPL programy rýchlo a )ľahko. V princípe možno na tvorbu CAPL programu použiť aj vlastný textový editor.
CAPL programy sú ASCII súbory s príponou názvu *.CAN, ktoré musia byť skompilované pred spustením merania použitím kompilujúceho programu, poskytovaného programom CANoe. Pre daný program sú potrebné celočíselné premenné, ktoré počítajú správy. Napríklad, nazveme ju counter. Ideme do pravého horného políčka prehliadača a zadáme tento názov do bloku premenných. Následne sa v políčku ukáže zdrojový text v programovacom jazyku c++:
variables {
int counter;
}
Po štarte merania sa tak, ako všetky globálne premenné, aj táto inicializuje na hodnotu 0. Je treba rozšíriť CAPL program zahrnutím udalosti typu ON MESSAGE (reaguje na udalosť správy). Za týmto účelom treba kliknúť na CAN MESSAGES, použitím pravého tlačidla myši a vložiť novú udalosť použitím príkazu New v rolovacom menu. Následne sa objaví v okne textového editora procedúr šablóna procedúry: najprv nahradiť text < newMessage > symbolickým názvom Engine-Data, ktorý možno prevziať priamo z databázy v rolovacom menu, položka CANdb Messages. Počas kompilácie CAPL kompilujúci program nahradzuje symbolický názov príslušným identifikátorom 0x64. Teraz je potrebné definovať, ktoré akcie majú byť vykonané keď prípad nastane. Od vtedy čo program počíta správy, premenná veličina counter musí byť pričítaná vždy keď je správa registrovaná. Kompletná metodika v zdrojovom programovacom jazyku vyzerá:
on message EngineData
{
counter++;
}
Ako posledný krok, musí sa zrealizovať výstup ku Write window. Nakoniec program by nemal len počítať správy, ale tiež sledovať, koľko správ je spočítaných. Výstup k Write window by sa mal objaviť pri stlačení <a>. Preto je treba definovať inú udalosť pre prípad: “Press key <a>”. V stromovom prehliadači sa vyberie keyboard. Toto spôsobí, že predtým definované on Messages zmizne, pretože sa jedná o iný typ udalosti. Samozrejme to stále ostáva zložkou programu CAPL a znova sa objaví pri voľbe udalosti Messages. Teraz vložte udalosť keyboard v CAPL programe z rolovacieho menu. Nová procedúra sa objaví v textovom editore, ktorý sa vyplní nasledovnev programovacom zdrojovom jazyku:
on key 'a'
{
write("%d EngineData messages counted", counter);
}
Formát %d odkazuje na celočíselnú premennú counter, ktorá je zadaná za čiarkou. Teraz uložte svoj program voľbou save program a aktivujte kompilačný program pomocou <F9> alebo v main menu príkazom Compiler/Compile alebo pomocou ikony v Toolbar. Ak je v programe chyba, otvorí sa okno so správou a zobrazí chybu. Dvojitým kliknutím na túto správu sa dostaneme na miesto kde sa chyba nachádza. Po opravení chyby a uložení programu treba program znova skompilovať. Ak je program skompilovaný a je bez chyby, zobrazí sa v stavovom riadku správa COMPILED
Teraz spustíme meranie. Generátor začne cyklicky vysiela.. správy typu Engine-Data, ktoré sú teraz počítané vaším programom. Pri stlačení <a> môžeme vo Write window vidieť text: “n.EngineData messages counted”, kde n reprezentuje počet spočítaných správ.
Simulácia distribuovaných systémov v CANoe
CANoe poskytuje premenné okolia pre možnosť modelovania funkčné správanie uzlov na zbernici. Tieto premenné okolia sú opísané udalosťami a stavmi okolia systému (napr. vonkajším tlakom, teplotou, polohou spínača atď.). Môžete ich sledovať a úmyselne meniť tieto stavy t.j. hodnoty premenných okolia, pomocou požívateľom definovaných ovládacích panelov. Na prácu v CAPL s premennými okolia sa používa procedúra typu on env-Var (reaguje na zmenu v premenných). Funkcie get-Value() a putValue() sa používajú na čítanie a zápis premenných. Tieto nástroje jazyka a symbolický prístup k premenným, definovaným v databáze umožňujú vytvoriť jednoduché prototypy modelov sieťových uzlov. Nasledujúca úloha pozostáva z tvorby kompletnej CANoe konfigurácie s dvoma modelmi sieťových uzlov a pridružených periférií, t.j. ovládacích panelov. Po tom ako používate zapne spínač, prvý uzol informuje o tejto akcii druhý uzol. Druhý uzol potom aktivuje indikačnú žiarovku ako svoju perifériu viď na obr.č.33.
Táto najjednoduchšia funkcionalita bola vybraná na to, aby zamerala používateľa na tvorbu modelov a nie ich funkcii. Komplexnejšie decentralizované systémy sa môžu stavať podľa toho istého vzoru. Model pre vytvorenie decentralizovaného systému v CANoe môže byť účinne vytvorený v troch krokoch:
- Vytvoriť databázu so správami, signálmi a premennými okolia
- Vytvoriť periférie sieťového uzla, t.j. ovládacie panely
- V CAPL vytvoriť model uzla
Pripraviť sa na túto úlohu možno napríklad vytvorením novej, prázdnej konfigurácie, kliknutím na v paneli nástrojov (Toolbar).
CANoe tvorba databázy
Táto časť je nutná pre diagnostiku vytvárania softwarovej analýzy testovania systémov na zberniciach CAN.V CANoe je preto nutné sa naučiť vytvoriť simulované databázy podľa ktorých potom úspešne a účinne analyzujeme chovanie sa a danú situáciu prebiehajúcu na CAN. Prvý krok zahrňuje vytvorenie databázy, ktorá opisuje nasledujúce dva významných aspekty systému:
- výmena informácií medzi dvoma uzlami cez CAN zbernicu
- I/O rozhranie k perifériám , t.j. prepojenie medzi každým uzlom a jeho vstupnou a výstupnou jednotkou
Databázová správa a objekty signálov sú vhodné a schopné na opis výmeny informácií cez CAN zbernicu. Jednoduchá funkcionalita v príklade môže by.. riadená 1-bitovým signálom, ktorý opisuje stav spínača v prvom uzle. Tento signál je zabalený v CAN správe a je vysielaný len ak sa zmení pozícia spínača (spontánne vysielanie). Pomocou CANdb++ editora vytvoríte novú databázu. V databáze vytvoríte správu s menom napr. Msg1 a identifikátorom 100, ktorý je vysielaný prvým uzlom. Vytvorte signál bs-Switch na opis pozície spínača, a spojte ho (link) so správou Msg1. V tomto prípade je postačujúca dĺžka signálu 1 bit, keďže je potrebné prenáša len dva stavy: On (1) a Off (0).
Databáza poskytuje prostredníctvom premenných okolia opis I/O rozhrania medzi uzlami a ich perifériami. Každý periférny prvok (spínač, indikátor, posuvný vodič) je priradený k premenným prostredia (ku CAPL programu sieťového uzla). V tomto prípade máme dva periférne prvky: v prvom uzle spínač, v druhom žiarovka. Preto v databáze musia byť vytvorené dve premenné veličiny, napr. ev-Switch a ev-Light viď na obr.č.34.
Uložte (Save) databázu napr. pod názvom Pokus.dbc a asociujte ju s vašou prázdnou konfiguráciou. V Simulation setup v okne System-view, je možnosť pridať databázu v stromovej štruktúre menu sa v aktuálnej konfigurácií pravým tlačidlom myši klikneme na Databases a spustíme príkaz Add (Pridať).
Tvorba panelov v CANoe
Panel Editor slúži v CANoe na vytvorenie periférií uzlov (node's-periphery). V kapitole 5 je k tomuto editoru detailný úvod. Pre každý z dvoch uzlov musí byť vytvorený jeden panel. Prvý panel má vlastné ovládanie (Control), spínač, druhý má ako indikačnú jednotku žiarovku, viď na obr.č. 35.
Panel Editor môžem spustiť cez Toolbar (lištu nástrojov). To zaistí, že bude k dispozícii databáza s veličinami ev-Switch a ev-Light. V Panel Editor najprv zadáme meno prvého panela (Options/Panel size, Name, Colors and Fonts), napr. Panel 1. Na lište Panel Editor zvolíme spínač a umiestnime ho na panel. Spínač možno prepojiť s premennou okolia dvojitým kliknutím a následnou voľbou premennej okolia ev-Switch. Spínaču možno priradiť popis cez lištu nástrojov prostredníctvom, jeho umiestnením na panel (napr. vľavo od spínača) a konfigurovateľa textu (napr. “Switch”) –dvojklikom na objekt popisu. Tiež možno zmeniť veľkosť panela, kliknutím na jeho okraj s následným ťahaním (nevoľte väčšie panely než ako je nevyhnutné, zbytočne zaberajú miesto). Uložte panel napr. pod názvom SWITCH.CNP. Potom rovnako vytvorte panel pre druhý uzol rovnakým spôsobom. Namiesto spínača sa vloží žiarovka ako zobrazovací prvok. Dosiahne sa to voľbou na paneli nástrojov a dvojklikom na už vložený prvok sa konfiguruje ako zobrazovací prvok (type-Display) s dvoma stavmi (2 states). V konfiguračnom okne sa tiež musí zvoliť bitmapový obrázok, ktorý bude použitý ako indikátor. To sa dosiahne voľbou súboru obrázka napr. LAMP_2.BMP z adresára
../DEMO_CAN_CN/AUTOMOT//PANELS/BITMAPS/BMP_2.
Pred tým ako panel uložím napr. pod názvom Svetlo.cnp, možno žiarovku pomenovať vložením textu podobne ako v predchádzajúcom prípade. Ukončením tejto úlohy je integrovanie vytvorených panelov do konfigurácie CANoe (CANoe Configuration). Urobím to voľbou príkazu Panel/Configure-panels v konfiguračnom dialógu. Pridajte súbory <Add panel...> SWITCH.CNP a LIGHT.CNP do zoznamu panelov a otvorte panely pomocou tlačidla <Open all panels>. Panely si na obrazovke umiestnite podľa vašich potrieb a túto pozíciu uložte pomocou príkazu Panel/Save panel position. Uložte konfiguráciu pomocou tlačidla v paneli nástrojov.
CANoe model uzlov
Model uzla možno vytvoriť v Simulation setup. Model pre prvý uzol musí posielať správu o stave spínača či je zapnutý a preto nesmie byť vložený do nastavenia merania measurement setup). Pre vloženie nového modelu uzla kliknite na zbernicu v simulation setup viď na obr.č.36.
V tomto príklade potrebujete v simulation setup dva uzly: prvý uzol je pre spínač, druhý na to reaguje na aktiváciou alebo deaktiváciou žiarovky. Môžem vybrať configuration-dialog pre dva uzly, stlačením pravého tlačidla myši. Tu sa vloží meno uzla (napr. ECU 1 alebo ECU 2) a priradí meno súboru ku každému z dvoch uzlov (napr. ECU1.CAN alebo ECU2.CAN). Mená uzlov je vidieť v ikonkách uzlov; mená súborov sa odvolávajú na CAPL programy, ktoré simulujú funkciu dvoch uzlov. Dvojitým kliknutím na uzol otvoríme prehliadač CAPL. Prvý CAPL program patrí k uzlu, ku ktorému je priradený spínač. Keď sa zmení poloha spínača, program nadobúda novú hodnotu ktorá sa ukáže na zbernici ako:
// Reaction to change of environment var. evSwitch
on envVar evSwitch
{
// Declare a CAN message to be transmitted
message Msg1 msg;
// Read out the value of the light switch,
// Assign to the bus signal bsSwitch
msg.bsSwitch = getValue(this);
// Output message on bus (spontaneous transmission)
output(msg);
}
Druhý uzol reaguje na túto správu. CAPL program číta hodnoty signálu zo spínača na zbernici aktivuje, alebo deaktivuje žiarovku. Hodnota spínača je získaná cez hodnotu signálu na zbernici. Hodnota premennej ev-Switch je CAPL programu neznáma.
To znamená, komunikácia medzi dvoma uzlami nastane jedine cez CAN zbernicu:
// Reaction to recept of the CAN messages M1
on messages Msg1; {
// Read out a bus signal and
// set the environment variable
putValue(ev-Light, this.bs-Switch);
};
Teraz je nutné spustiť meranie v CANoe. Vždy keď sa aktivuje spínač na paneli 1, žiarovka sa rozsvieti. Vždy keď spínač vypnem, žiarovka zhasne. Trace window (Grafické okno) ukazuje na komunikáciu zbernice (spontánny prenos správy Msg1 keď sa zmení pozícia spínača) a hodnoty premenných ev-Switch a ev-Light.